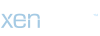Lỗi laptop bị mất ổ cứng người dùng sẽ thường xuyên gặp phải trong quá trình cài đặt lại hệ điều hành Windows hoặc giải nén file Ghost. Biểu hiện của lỗi này là laptop của bạn xảy ra hiện tượng một số phân vùng ổ cứng bị biến mất, ẩn đi. Nếu gặp phải lỗi này bạn đừng quá lo lắng, bởi những phân vùng đó không mất đi mà chúng chỉ tạm bị ẩn đi thôi. Và chúng ta chỉ việc làm chúng xuất hiện để sử dụng. Vậy làm gì để khắc phục tình trạng này? Sau đây hãy cùng Thành Vinh Center tìm hiểu rõ trong bài viết sau đây.

03 thao tác dưới đây sẽ giúp bạn khắc phục được tình trạng laptop bị mất ổ cứng. Lưu ý là đối với các trường hợp cài Windows mà xóa ổ đĩa hoặc ghost chọn nhầm ổ đĩa thì không làm theo cách này được.
1. Thao tác số 1
Thông thường laptop của bạn sẽ có có 3 phân vùng (partitions). Tuy nhiên, sau khi thực hiện cài Windows xong thì bị mất một ổ đĩa quan trọng và chỉ còn 2 ổ đĩa mặc dù khi cài Windows mình không xóa ổ đĩa đó đi. Hiện tượng này gọi là laptop bị mất ổ cứng.
Để làm xuất hiện phân vùng bị ẩn, đầu tiên bạn cần kiểm tra xem có USB hay ổ cứng rời nào không. Sau đó rút USB và ổ cứng rời ra khỏi máy tính nếu đang cắm và sử dụng. Tiếp sau đó là mở cửa sổ “Run” bằng cách ấn tổ hợp phím “Windows + R”. Tiếp theo sau đó là điền vào đây dòng chữ “diskmgmt.msc“ và kết thúc bằng cách chọn “OK”.
.jpg)
2. Thao tác số 2
Sau khi kết thúc thao tác 1, bạn sẽ thấy có một cửa sổ mới sẽ hiện lên. Tại đây bạn sẽ thấy danh sách các ổ cứng và phân vùng trên máy tính. Ví dụ: nếu như trên hình máy tính của mình có 2 ổ cứng là “Disk 0” và “Disk 1”. Thì các phân vùng là các ô màu xanh da trời hoặc trong một số trường hợp có thêm những ô màu đen nữa. Thông thường mỗi máy tính chỉ có 1 ổ cứng “Disk 0”, các thao tác với máy có một hay nhiều ổ cứng cũng đều giống nhau.
.jpg)
3. Thao tác số 3
Hoàn thành thao tác số 2, bạn sẽ biết được danh sách các ổ cứng. Lúc này bước tiếp theo để khắc phục tình trạng laptop bị mất ổ cứng, bạn hãy tìm trong danh sách các phân vùng có phân vùng nào có chữ “Headthy” trên các “Primary Partition”. Nếu thấy ổ đĩa đó không có ký hiệu ổ đĩa dạng (C
 D),.. thì bạn hãy nhấp chuột phải vào ổ đĩa đó và chọn “Change Drive Letter and Paths”. Lưu ý ở bước này, bạn chỉ thực hiện với phân vùng có dung lượng lớn hơn 1GB thôi nhé.
D),.. thì bạn hãy nhấp chuột phải vào ổ đĩa đó và chọn “Change Drive Letter and Paths”. Lưu ý ở bước này, bạn chỉ thực hiện với phân vùng có dung lượng lớn hơn 1GB thôi nhé.
.jpg)
Kết thúc thao tác trên, sẽ xuất hiện một cửa sổ mới. Cửa sổ này có tên change drive letter and paths for software. Tại cửa sổ mới này, bạn chọn “Add” để thêm ký tự chữ cái. Tiếp theo là chọn “OK” để kết thúc quá trình này. Ở bước này bạn cũng có thể tùy chỉnh ký tự ổ đĩa ở phần này nếu muốn. Sau khi hoàn thành bước này, bạn sẽ thấy ổ cứng bị mất xuất hiện. Và đã khắc phục được laptop bị mất ổ cứng thành công.
Để kiểm tra xem quá trình khôi phục laptop bị mất ổ cứng đã thành công chưa. Bây giờ bạn vào “My computer” hoặc “This PC” trên Windows, sẽ thấy hiện ổ cứng bị ẩn và tất cả các file trong đó cũng chẳng bị mất đi.
.jpg)
4. Một số lưu ý khi khắc phục laptop bị mất ổ cứng
Laptop bị mất ổ cứng là lỗi xảy ra hoàn toàn do phần mềm. Vậy nên bạn có thể khắc phục chúng một cách dễ dàng. Song khi xảy ra vấn đề này, bạn không thể tránh khỏi một số rắc rối ngoài ý muốn. Vì nguyên nhân làm xuất hiện lỗi là do cài Windows bị lỗi làm xóa ổ đĩa hoặc giải nén file Ghost. Cho nên, để an tâm vấn đề này không xảy ra, bạn không nên tự mình thực hiện các thao tác này. Mà thay vào đó bạn cần phải nhờ đến sự trợ giúp của đội ngũ nhân viên chuyên nghiệm của các trung tâm sửa chữa uy tín.
Với những chia sẻ về cách khắc phục laptop bị mất ổ cứng trong bài viết này. Hy vọng bạn sẽ thực hiện đúng và khắc phục lỗi nhanh chóng. Nếu các bạn có thắc mắc nào khác, hãy liên hệ với Thành Vinh qua Hotline 1900292979 để được tư vấn và chăm sóc nhanh nhất bởi đội ngũ nhân viên chuyên nghiệp, giàu kinh nghiệm.
Nguồn: Sửa chữa laptop 24h | Thành Vinh Center

03 thao tác dưới đây sẽ giúp bạn khắc phục được tình trạng laptop bị mất ổ cứng. Lưu ý là đối với các trường hợp cài Windows mà xóa ổ đĩa hoặc ghost chọn nhầm ổ đĩa thì không làm theo cách này được.
1. Thao tác số 1
Thông thường laptop của bạn sẽ có có 3 phân vùng (partitions). Tuy nhiên, sau khi thực hiện cài Windows xong thì bị mất một ổ đĩa quan trọng và chỉ còn 2 ổ đĩa mặc dù khi cài Windows mình không xóa ổ đĩa đó đi. Hiện tượng này gọi là laptop bị mất ổ cứng.
Để làm xuất hiện phân vùng bị ẩn, đầu tiên bạn cần kiểm tra xem có USB hay ổ cứng rời nào không. Sau đó rút USB và ổ cứng rời ra khỏi máy tính nếu đang cắm và sử dụng. Tiếp sau đó là mở cửa sổ “Run” bằng cách ấn tổ hợp phím “Windows + R”. Tiếp theo sau đó là điền vào đây dòng chữ “diskmgmt.msc“ và kết thúc bằng cách chọn “OK”.
.jpg)
2. Thao tác số 2
Sau khi kết thúc thao tác 1, bạn sẽ thấy có một cửa sổ mới sẽ hiện lên. Tại đây bạn sẽ thấy danh sách các ổ cứng và phân vùng trên máy tính. Ví dụ: nếu như trên hình máy tính của mình có 2 ổ cứng là “Disk 0” và “Disk 1”. Thì các phân vùng là các ô màu xanh da trời hoặc trong một số trường hợp có thêm những ô màu đen nữa. Thông thường mỗi máy tính chỉ có 1 ổ cứng “Disk 0”, các thao tác với máy có một hay nhiều ổ cứng cũng đều giống nhau.
.jpg)
3. Thao tác số 3
Hoàn thành thao tác số 2, bạn sẽ biết được danh sách các ổ cứng. Lúc này bước tiếp theo để khắc phục tình trạng laptop bị mất ổ cứng, bạn hãy tìm trong danh sách các phân vùng có phân vùng nào có chữ “Headthy” trên các “Primary Partition”. Nếu thấy ổ đĩa đó không có ký hiệu ổ đĩa dạng (C
.jpg)
Kết thúc thao tác trên, sẽ xuất hiện một cửa sổ mới. Cửa sổ này có tên change drive letter and paths for software. Tại cửa sổ mới này, bạn chọn “Add” để thêm ký tự chữ cái. Tiếp theo là chọn “OK” để kết thúc quá trình này. Ở bước này bạn cũng có thể tùy chỉnh ký tự ổ đĩa ở phần này nếu muốn. Sau khi hoàn thành bước này, bạn sẽ thấy ổ cứng bị mất xuất hiện. Và đã khắc phục được laptop bị mất ổ cứng thành công.
Để kiểm tra xem quá trình khôi phục laptop bị mất ổ cứng đã thành công chưa. Bây giờ bạn vào “My computer” hoặc “This PC” trên Windows, sẽ thấy hiện ổ cứng bị ẩn và tất cả các file trong đó cũng chẳng bị mất đi.
.jpg)
4. Một số lưu ý khi khắc phục laptop bị mất ổ cứng
Laptop bị mất ổ cứng là lỗi xảy ra hoàn toàn do phần mềm. Vậy nên bạn có thể khắc phục chúng một cách dễ dàng. Song khi xảy ra vấn đề này, bạn không thể tránh khỏi một số rắc rối ngoài ý muốn. Vì nguyên nhân làm xuất hiện lỗi là do cài Windows bị lỗi làm xóa ổ đĩa hoặc giải nén file Ghost. Cho nên, để an tâm vấn đề này không xảy ra, bạn không nên tự mình thực hiện các thao tác này. Mà thay vào đó bạn cần phải nhờ đến sự trợ giúp của đội ngũ nhân viên chuyên nghiệm của các trung tâm sửa chữa uy tín.
Với những chia sẻ về cách khắc phục laptop bị mất ổ cứng trong bài viết này. Hy vọng bạn sẽ thực hiện đúng và khắc phục lỗi nhanh chóng. Nếu các bạn có thắc mắc nào khác, hãy liên hệ với Thành Vinh qua Hotline 1900292979 để được tư vấn và chăm sóc nhanh nhất bởi đội ngũ nhân viên chuyên nghiệp, giàu kinh nghiệm.
Nguồn: Sửa chữa laptop 24h | Thành Vinh Center